Cara Membuat Kode QR (Barcode) Dengan Microsoft Excel
Ditulis Oleh: Tatang Muhaemin, 22 April 2019

Pada tulisan ini anda akan membahas teknik membuat kode QR (barcode) dengan Microsoft Excel. kita dapat menciptakan kode QR guna URL website web, SMS, Geocode, nomor telepon, alamat email, atau teks eksklusif di MS Excel. Di samping itu, Anda pun dapat menata warna kustom guna kode QR dan latar belakangnya. Tingkat koreksi kesalahan pun dapat ditata oleh Anda. Di samping itu, Anda bakal mempunyai opsi guna menyesuaikan ukuran kode QR. Ketika semuanya telah diatur, kita dapat menyaksikan kode QR dan lantas menggunakannya di eksemplar Excel Anda. Anda pun dapat mengeklik kanan pratinjau kode QR dan menyimpannya sebagai gambar PNG dan BMP.
Baca juga ; Desain Grafis Majalengka
Untuk menciptakan kode QR di Microsoft Excel, saya memakai add-in Excel yang sangat bermanfaat dan gratis. Add-in ini dikenal sebagai " QR4Office ". Add-in meluangkan sidebar sendiri di mana kita dapat memakai opsi yang terdapat untuk menciptakan kode QR. Saat kode QR siap, Anda bisa menambahkannya di sel atau area eksemplar Excel yang bertolak belakang dan menyimpan eksemplar kerja tersebut.

Pada screenshot di atas, kita dapat menyaksikan kode QR yang diciptakan dan ditambahkan ke eksemplar Excel dengan pertolongan add-in ini. Bilah sampingnya pun terlihat yang menolong membuat kode QR.
Catatan: Dalam menciptakan Kode QR ini kita memakai microsoft Excel 2016.
Cara Membuat Kode QR (barcode) dengan Microsoft Excel
Langkah 1: Buka Excel, masuk dengan akun Anda, dan lantas akses tab " Insert " di menu ribbon.
Langkah 2: Di tab itu, klik pilihan " Get Add-ins ".

Langkah 3: Sekarang kita cari add-in QR4Office dan lantas tambahkan dengan mengklik "Add".

Langkah 4: Sekarang masuk ke tab Insert lagi, klik " My Add-ins " dan pilih add-in QR4Office. Langkah ini bakal membuka sidebar dari add-in ini di sisi kanan Excel.

Langkah 5: Di sidebar add-in memiliki sejumlah opsi yang meliputi:
- Pilih jenis kode QR: Email, SMS, URL, teks khusus, dll.
- Palet warna untuk menata warna kode QR dan warna latar belakangnya.
- Tingkat koreksi kesalahan: Rendah (7%), Kuartil (25%), Tinggi (30%), dan Sedang (15%).
- Slider untuk mengolah ukuran kode QR.
- Fitur pratinjau untuk menyaksikan pratinjau kode QR keluaran, ukurannya, dan masukan yang ditambahkan oleh Anda. Anda pun dapat mengeklik kanan pratinjau kode QR dan menyimpannya sebagai gambar.
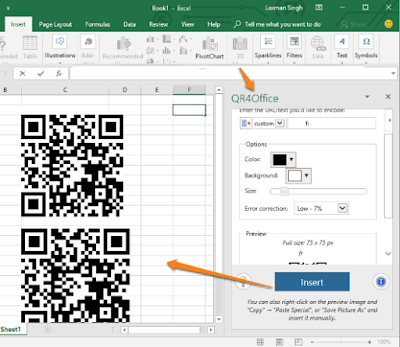
Setel pilihan dan tekan tombol " Insert ". Ini bakal menambahkan kode QR di eksemplar Excel Anda.
Anda bisa kembali mengerjakan perubahan opsi, menghasilkan kode QR lain, dan lantas memasukkannya di lokasi lain di eksemplar Excel Anda.
Kesimpulan: Ini ialah cara simpel untuk menciptakan kode QR di Microsoft Excel. Dari memilih jenis kode QR sampai menyesuaikan ukurannya, semuanya lumayan mudah. Bagian yang menarik ialah Anda pun dapat mengekspor kode QR sebagai gambar ke PC. Ini jelas adalahpilihan yang patut guna dicoba.
SEMOGA BERMANFAAT!



0 Komentar