Mengatasi No Audio Output Device Is Installed Pada Windows 10 /8 /7
Ditulis Oleh: Tatang Muhaemin, 22 April 2019
Salah satu masalah sangat umum yang dihadapi oleh pemakai windows ialah tiba-tiba mendapati atau timbulnya notifikasi yang menuliskan bahwa sistem kita tidak mempunyai audio. Audio barangkali hilang sesudah melakukan sejumlah update Windows, upgrade fitur atau sebab menggunakan perangkat empuk pihak ketiga yang merusak integritas audio.
Baca Juga : Kursus terbaru pemasaran digital
Ketika audio tidak terdapat di sistem Anda, ikon suara di taskbar mempunyai tanda silang merah di atasnya. Jika kamu mengarahkan kursor ke ikon ini akan memperlihatkan pernyataan "No Audio Output Device is installed". Bagi lebih jelasnya kamu bisa lihat screenshot yang diperlihatkan dibawah ini.

Jika kamu mengalami masalah laksana ini, coba kamu ikuti trik inilah ini untuk menanggulangi "No Audio Output Device Is Installed" pada Windows 10/8/7 anda.
Baca juga: Desain Grafis Majalengka
Mengatasi "No Audio Output Device Is Installed" pada Windows
TIPS 1 - Saran Umum
1. Hal kesatu yang mesti Anda jajaki setelah merasakan masalah ini ialah reboot perlengkapan anda.
2. Jika me-reboot tidak membantu, klik kanan pada ikon sound dan pilih Troubleshoot sound problems. Jalankan Audio troubleshooter ini dan lihat apakah ini dapat membantu menuntaskan masalah.
3. Jika sound device terdapat di manager device, usahakanlah untuk mengupdate sound drivernya. Berikut langkah-langkah mengupdate sound driver:
Masuk ke "RUN" dan ketik devmgmt.msc di kotak dialog Run, tekan Enter guna membuka snap-in Device Manager. Di jendela Device Manager, cari Sound, video and game controllers atau Sound and audio devices. lantas klik kanan dan pilih "Update driver software", tunggu sampai berlalu dan restart komputer anda.
Jika kita tidak dapat mengejar sound device di Device Manager, ikuti TIPS 2.
Baca juga: Cepat Pintar Komputer
TIPS 2 - Add Legacy Hardware / Sound Driver
1. Buka Device Manager dengan menjalankan perintah devmgmt.msc
2. Di jendela Device Manager, klik Action > Add legacy hardware.

3. Pada Welcome to the Add Hardware Wizard screen, klik Next.

4. Berikutnya, pilih pilihan Install the hardware that I manually select from a list (Advanced). klik Next.

5. Sekarang, pada list yang diperlihatkan geser ke bawah dan pilih Sound, video and game controllers, lantas klik Next.
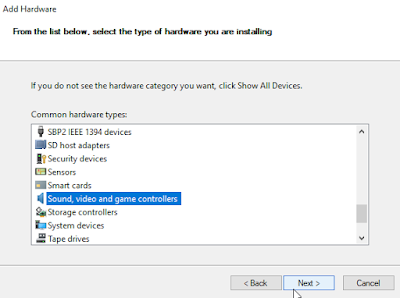
6. Kemudian pilih sound device driver dari device manufacturer, klik Next.
7. Terakhir, klik next untuk mengawali instalasi perlengkapan yang dipilih.
Setelah instalasi ini selesai, pulang ke Device Manager. Di bawah Sound, video and game controllers, klik kanan perlengkapan yang baru saja di instal dan pilih enable.
Hidupkan ulang komputer anda. Dengan kedua tips di atas, seharusnya masalah ini telah beres. Semoga tutorial ini dapat bermanfaat untuk siapa saja yang membutuhkan, amiin.
Baca juga: Teknisi Programer Majalengka
SEMOGA BERMANFAAT!



0 Komentar